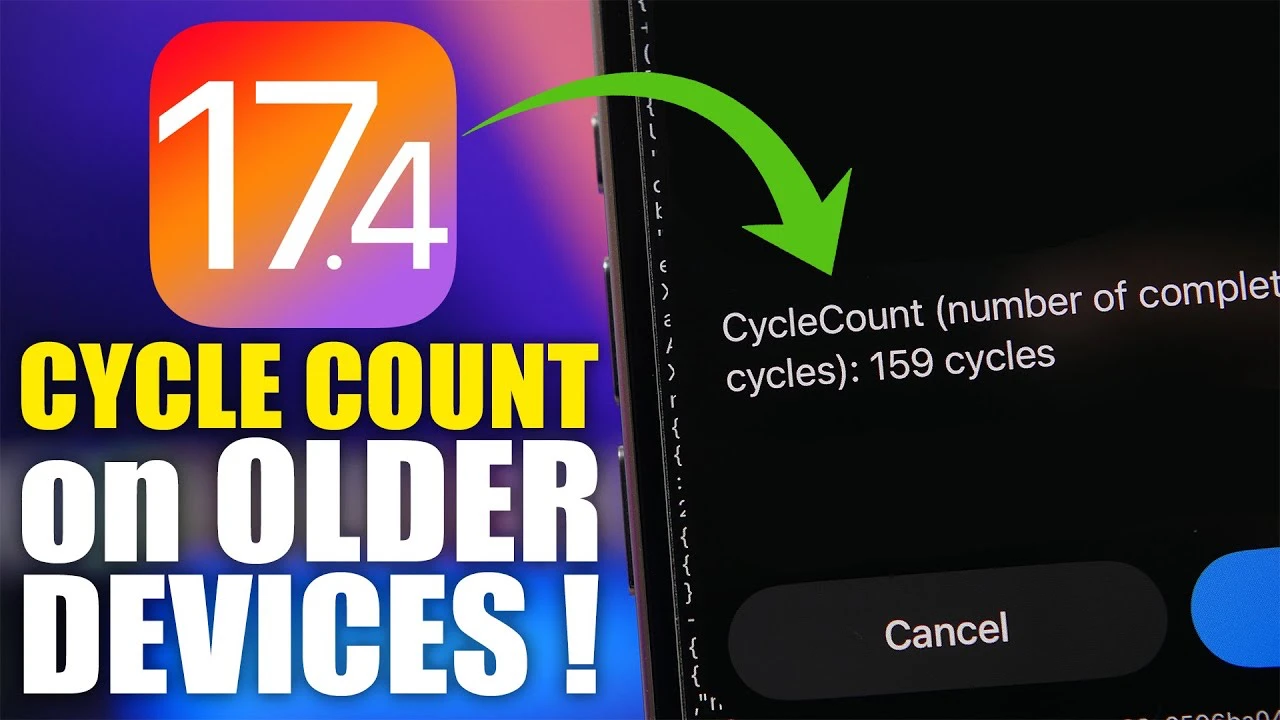Apple’s iOS 17.4 update has ushered in a notable enhancement specifically designed for iPhone enthusiasts keen on maintaining their device’s battery health. With this latest update, iPhone 15 series users now have the privilege of accessing comprehensive details about their battery’s condition directly from the battery settings. This feature is not just a superficial addition; it serves as a critical tool for understanding your iPhone’s endurance and longevity.
Whilst this feature is exclusive to the iPhone 15 series, there is a way to view the battery cycle count on older models of the iPhone, the video below from iReviews walks us through the steps to see the battery cycle count on other iPhone models.
Exclusive to iPhone 15 Series
One of the hallmark features of iOS 17.4 is its ability to unveil the battery’s maximum capacity and cycle count. The cycle count, in particular, is an invaluable metric indicating the number of times the battery has been charged from zero to 100 percent. This feature, however, comes with a catch – it’s exclusive to the iPhone 15 lineup, including the iPhone 15, 15 Plus, 15 Pro, and 15 Pro Max models. This limitation might seem like a setback for users of older iPhone models, but there’s a silver lining.
A Workaround for the Rest
If you’re wielding an iPhone model predating the iPhone 15 series, you will be pleased to know there’s a clever workaround to glean your battery’s cycle count and more. A specific shortcut named “Battery Stats” emerges as the hero in this scenario, allowing you to unlock detailed battery information without the need for the iOS 17.4’s exclusive feature.
How to Access Detailed Battery Information
The process to uncover your older iPhone’s battery health is straightforward yet requires a bit of navigation. Here’s a step-by-step guide:
- Dive into the “Privacy and Security” section located within your settings.
- Proceed to “Analytics and Improvements” and then to “Analytics Data”.
- In this section, you’ll find a treasure trove of analytics data. Use the “Battery Stats” shortcut to sift through this information and extract your battery’s cycle count, its original maximum capacity, and its current state.
This method does not merely scratch the surface; it provides a deep dive into the battery’s health, offering insights into its original maximum capacity, its current capacity, and an accurate measure of its health compared to its original state.
Empowering Users Across All Models
The advent of iOS 17.4 and the ingenious workaround for older models empower iPhone users, irrespective of their device’s generation, with the knowledge to make informed decisions regarding battery usage and maintenance. This guidance ensures that every iPhone user can monitor their device’s battery health effectively, ensuring longevity and optimal performance throughout its lifespan.
As technology evolves and our reliance on smartphones intensifies, understanding the nuances of your device’s battery health is more crucial than ever. This has walked us through the steps and tools available to keep a pulse on your iPhone’s battery, ensuring that you stay connected, powered, and informed, no matter which iPhone model you own.
Source & Image Credit: iReviews
Filed Under: Apple, Apple iPhone, Guides
Latest TechMehow Deals
Disclosure: Some of our articles include affiliate links. If you buy something through one of these links, TechMehow may earn an affiliate commission. Learn about our Disclosure Policy.