Can you transfer files from one hard drive to another without data loss? This is a question that you often get on online Q&A forums or social media. Whether you’re expanding your computer’s storage capacity, replacing a failed disk, or organizing your data, file transfer efficiency is essential. In this post, we present unexpected techniques for hard drive data transfer.
We’ll look at various options on how to transfer data from one hard drive to another, from age-old methods to cutting-edge solutions. These techniques will enable you to confidently manage your data, ensuring that your essential information is migrated securely and on time to its new location, regardless of your level of technical expertise.
Part 1:Can You Transfer Files from One Hard Drive to Another?
Yes, there are several ways to transfer data from one hard drive to another. The more common data transfer methods include manual copying and pasting, using reliable third-party software, and network transfer, among others. Each method has its own advantages and disadvantages. For example, transferring large files will be faster using an online cloud service compared to using a USB drive. Additionally, it’s important to consider the following points before initiating the hard drive data transfer process:
- Backup Files: Remember to backup your files first before starting the transfer. This helps prevent data loss in case of any unexpected issues during the process.
- Space: Ensure that the target drive has enough available space to accommodate the files you’re transferring. Insufficient space could lead to interruptions or failures during the transfer.
- Avoid Interruptions: During the transfer, try to avoid interruptions to prevent data loss or transfer errors.
- File Integrity: Check the integrity of files during and after the transfer to ensure that no corruption or loss has occurred.
Now, read on to learn how to transfer data from hard drive to ssd or another disk.
Part 2.Fastest Way to Transfer Files Between Two External Hard Drives
Searching for the Fastest Way to Transfer Files Between Two External Hard Drives? 4DDiG Partition Manager can be your best choice. It is an innovative disk cloning program that allows for the safe and quick transfer of data from a source disk or partition to a new target disk or partition. Additionaly, it supports various file systems and seamlessly converts between them without risking data loss. To ensure a smooth hard drive data transfer process, just follow the steps outlined below.
Step 1: After downloading and installing 4DDiG Partition Manager on your computer, connect an external disk and run the application. Select “Clone Disk.”

Step 2: Select the destination disc for the cloned data and click “Continue.” (The target disk is usually the one attached to your computer.)

Step 3: Disk cloning will erase all data on the target disk. Please make sure to back up all your files before clicking the “Sure” button.

Step 4: Check the effect of the cloned disk and when you are satisfied with the preview, click on the “Start” button to proceed.

Step 5: Allow the cloning procedure to complete. The speed of cloning depends on how big the source disk is. During this time, avoid interruptions or other operations.

Part 3.Alternative Ways to Transfer Data from One Hard Drive to Another
If you’re looking to transfer data from one hard drive to another without using software, here are some effective methods for you.
Method 1: Manually Copy and Paste
If you are looking for the easiest method on ‘how to move files from one hard drive to another,’ follow these steps:
Step 1. Connect the old and new external disks to your PC.
Step 2. Open the source drive and locate the files you want to transfer.
Step 3. Select the files and press Ctrl+C to copy them.
Step 4. Open the destination drive. Then, press Ctrl+V to paste the copied files.
We’ll list the pros and cons of each method so you can find the most suitable method for transferring data from hard drive to hard drive.
Advantages:
- No additional software or technical knowledge required.
- You can selectively copy and paste specific files or folders.
- This method doesn’t depend on an internet connection.
Disadvantages:
- For a large number of files or large files, this method can be time-consuming.
- Human errors can occur, such as copying files incorrectly or missing some files.
- It’s difficult to manage transfers to multiple destinations or keep a centralized overview.
Method 2: Transfer Files from One Hard Drive to Another via Windows Easy Transfer
When it comes to hard drive data tranfer, Windows Easy Transfer is a powerful tool that must be mentioned. It is a built-in tool on Windows OS that helps users migrate files or user account settings between different devices. This tool is more commonly used in Windows 7 and Windows 8. Here are the detailed instructions:
Step 1: Connect the external disk to your computer.
Step 2: Press “Win+W” and search for “Windows Easy Transfer.” Then, Launch it.

Step 3: Choose the files you want to transfer and select the connected hard drive as the transfer destination.

Step 4: Finally, Click “Transfer” to transfer data from one hard drive to another.

Advantages:
- Intuitive interface, suitable for users with limited technical knowledge.
- perform migration without a network connection.
- The tool can migrate user accounts, files, folders, and some program settings, providing a more complete migration experience.
Disadvantages:
- Windows 10 and later versions no longer support Windows Easy Transfer.
- While certain program settings can be migrated, it doesn’t support full program migration.
- Windows Easy Transfer may not be the best choice when data needs to be migrated to cloud storage.
Method 3: Transfer Data between Hard Drives via Cloud Storage
If you are still wondering how to move files from one hard drive to another, one solution worth considering is utilizing cloud storage. Here is how you do it:
Step 1: Create an account or log into your cloud storage account.
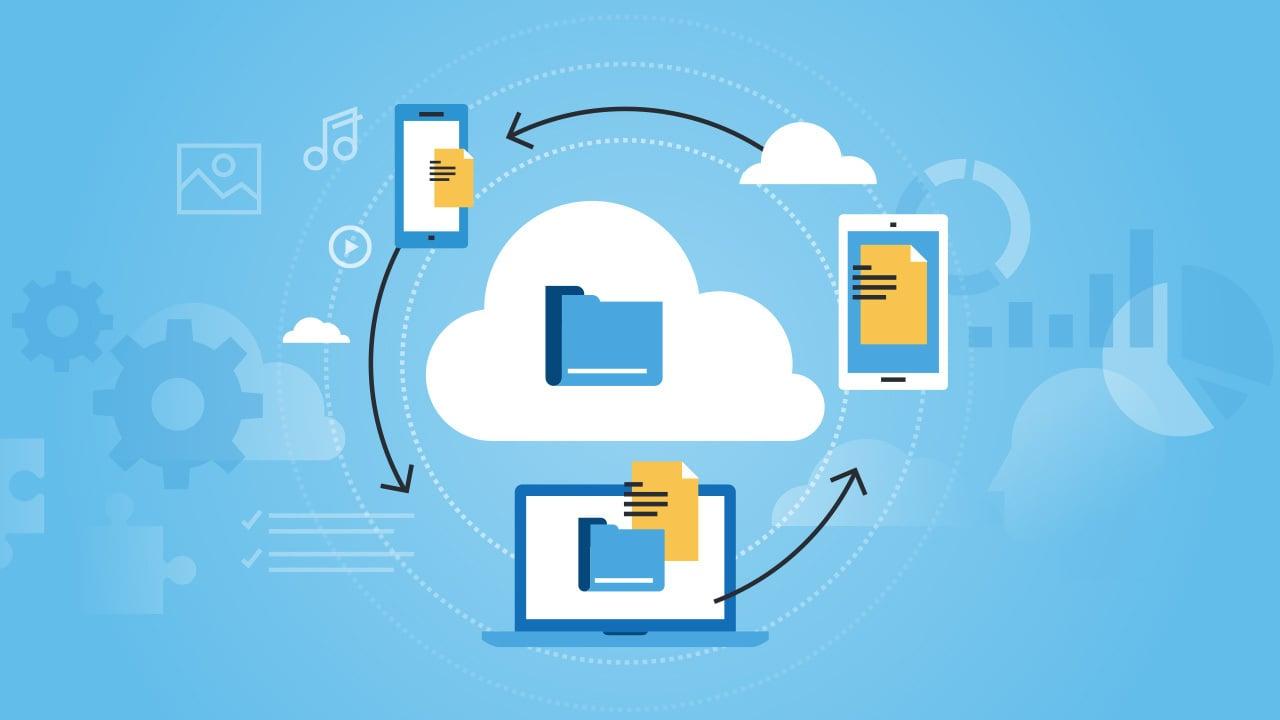
Step 2: Upload the files from your source hard drive to your cloud storage account.
Step 3: Log into the same cloud storage account and download your uploaded files to the target hard drive.
Step 4: After downloading, you should verify that the transferred files are intact and accessible on the destination drive.
Advantages:
- The hard drive data transfer process is simple and straightforward.
- Once the data is uploaded to the cloud, you can share the data to multiple devices (including computers, external hard drives, tablets and more).
- Cloud storage can back up your data. Even if there is a problem with the transmission process, the data will not be lost.
Disadvantages:
- Accessing and transferring data requires a stable internet connection.
- Cloud storage transfer speed is contingent on your internet connection speed. Uploading and downloading large amounts of data may take longer.
- If the data being transferred has a large capacity, you might need to purchase additional storage space.
With these methods, you can say goobye to worries about how to transfer data from hard drive to ssd or another disks.
Final Words about Hard Drive Data Transfer
Now you can sort any issue regarding “how to transfer data from one hard drive to another” with 4DDiG Partition Manager. In essence, this guide navigates the terrain of hard drive migration deftly, providing step-by-step instructions and insightful advice on the most effective methods. The 4DDiG Partition Manager stands out as a model of efficiency and dependability for operating system migration. Equipped with this utility, the process of transferring a system to an SSD/HDD is easier.
FAQs About How to Transfer Data from One Hard Drive to Another
Q1: How do I transfer data from C drive to D drive?
To transfer data from the C drive to the D drive in Windows:
- Open File Explorer and navigate to the files/folders on the C drive.
- Select items to transfer.
- Right-click and choose “Copy.”
- Go to the D drive. Then, Right-click and choose “Paste.”
- Wait for the transfer to finish and verify data on the D drive.
Q2: How do I copy my hard drive to another hard drive?
You can use cloud storage to transfer data from one hard drive to another. Following these steps:
1.Sign up for a cloud storage service (Google Drive, Dropbox, etc.).
2. Upload data from source drive to cloud storage.
3. Download data from cloud storage to new drive.
4. Verify data on new drive.
FAQ 3: What is the fastest way to transfer files between two external hard drives?
The fastest way to transfer files between two external hard drives depends on various factors. Here are some helpful tips for speeding up file transfers:
- Connect both external hard drives to your computer using USB 3.0 or higher ports.
- Ensure that both external drives are using compatible file systems and formats.
- If both external hard drives are SSDs (Solid State Drives), you can expect faster transfer speeds.
- Close any resource-intensive applications during the transfer.
![How to Transfer Data from One Hard Drive to Another [100% Work] How to Transfer Data from One Hard Drive to Another [100% Work]](https://www.techmehow.com/wp-content/uploads/2023/08/Hard-Drive-Data-Transfer.jpg)