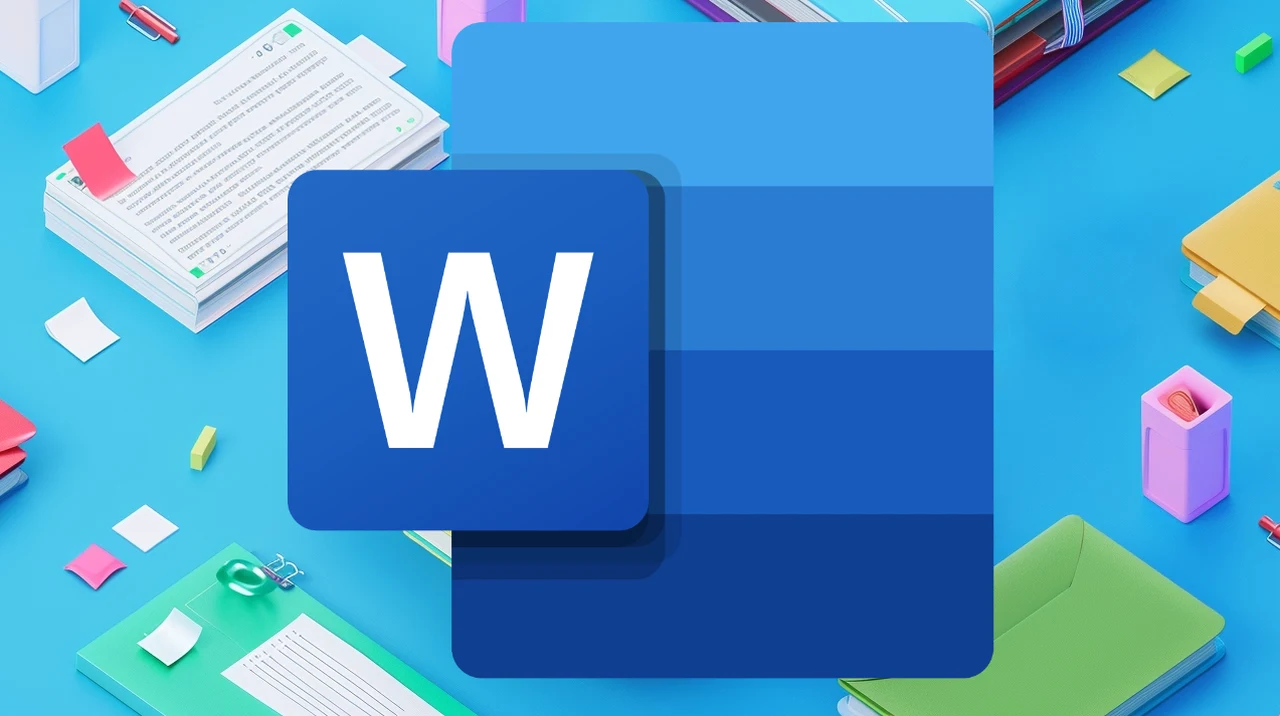Removing section breaks in Microsoft Word can help streamline your document’s formatting and improve its overall appearance. Here’s a concise guide on how to do it:
- Open your document in Microsoft Word.
- Switch to ‘Draft’ view by going to the ‘View’ tab and selecting ‘Draft’.
- Locate the section breaks by scrolling through your document. Section breaks are usually represented as dotted lines labeled ‘Section Break’.
- Click directly before the section break you want to remove.
- Press ‘Delete’ on your keyboard to remove the section break.
- If the text formatting changes, adjust it using the ‘Format’ options.
- Repeat as necessary for other section breaks.
- Switch back to ‘Print Layout’ view from the ‘View’ tab to see the final layout.
What are Word Section Breaks?
When you’re working in Microsoft Word, managing the layout and organization of your document is crucial. One aspect that often needs attention is the use of section breaks. Section breaks are useful for changing the formatting, layout, or style in different sections of your document. However, there might come a time when you need to remove these section breaks to maintain a consistent flow in your document.
To begin the process of removing section breaks, first ensure that you can see them. By default, section breaks might be hidden in the document. To view them, switch to the ‘Home’ tab and click on the ‘Show/Hide ¶’ button. This action will display all non-printing characters, including section breaks, which appear as a double dotted line across the page.
Once you can see where the section breaks are located, you can remove them. Simply place your cursor directly before the section break and press the Delete key. Alternatively, you can place your cursor directly after the section break and press the Backspace key. It’s important to check the formatting after removing a section break, as this can sometimes alter the layout or pagination of your document.
If you find that removing section breaks affects your document’s formatting, you may need to adjust the formatting manually or consider using a different method to organize document sections. Remember, understanding how to effectively manage section breaks in Microsoft Word enhances your ability to control document design and ensures a more professional presentation of your work.
Benefits of Removing Section Breaks
When you’re working on a document in Microsoft Word, managing the layout and structure efficiently is crucial. One aspect that can significantly enhance your document’s readability and professional appearance is the removal of unnecessary section breaks. Removing these breaks not only streamlines the content but also simplifies the formatting process, making your work much easier to handle.
Firstly, removing section breaks can lead to a more consistent formatting throughout your document. Section breaks often cause abrupt changes in formatting styles, which can disrupt the flow of your text. By eliminating these breaks, you ensure that elements like fonts, headers, and footers remain uniform, providing a smoother reading experience. This is particularly important in professional or academic documents where consistency reflects attention to detail and thoroughness.
Another significant benefit is the enhanced control over pagination. Unwanted section breaks can lead to unnecessary blank pages or awkward page transitions. When you remove these breaks, you can more effectively manage page numbers and layout transitions, which is essential for the overall presentation of your work. This control is especially crucial when preparing documents for printing or PDF conversion, where every page needs to be precisely accounted for.
- Improved document navigation and editing efficiency
- Reduced complexity in applying uniform styles and formatting
- Easier management of headers, footers, and footnotes across different sections
In conclusion, taking the time to remove unnecessary section breaks in your Microsoft Word documents can greatly improve both the aesthetic and functional quality of your work. This practice not only helps in maintaining a cohesive structure but also enhances the overall professionalism of your documents. Whether you are a student, a business professional, or anyone in between, mastering this aspect of Word processing will undoubtedly contribute to the production of high-quality documents.
How to Word Remove Section Breaks Step-by-Step
- Using the Find and Replace Tool
- Open your Microsoft Word document.
- Press Ctrl + H to open the Find and Replace dialog box.
- Click on the “Replace” tab.
- In the “Find what” box, type ^b (this represents a section break).
- Leave the “Replace with” box empty to remove the section breaks.
- Click on “Replace All” to remove all section breaks in the document.
- Manually Deleting Section Breaks
- Open your Microsoft Word document.
- Turn on the Show/Hide feature by clicking the ¶ (Pilcrow) button on the Home tab. This will display all formatting marks including section breaks.
- Scroll through your document to find the section breaks, which are represented by a double dotted line across the page with the words “Section Break” in the middle.
- Place your cursor just before the section break and press Delete or Backspace to remove it.
- Using Navigation Pane
- Open your Microsoft Word document.
- Click on the “View” tab and check the “Navigation Pane” box.
- In the Navigation Pane, click on the “Pages” tab to view thumbnails of all the pages.
- Look for pages that start with a section break and select them.
- Once selected, you can delete the section breaks as described in the manual deletion method above.
Converting Word Files to Google Docs
If you use Microsoft Word on a daily basis or are thinking of transitioning to Google you might be interested how you can convert your MS Word documents into Google Docs very easily.
Troubleshooting Word Break Issues
When you encounter problems with section breaks in Microsoft Word, it can disrupt the formatting and layout of your document. Here’s how you can troubleshoot and resolve these issues effectively:
- Show the section breaks: First, make sure you can see the section breaks. Go to the Home tab, click on the Show/Hide ¶ button. This will display all hidden formatting symbols, including section breaks, so you can easily identify them.
- Delete unnecessary section breaks: If you find section breaks that are causing layout issues or are no longer needed, you can delete them. Simply place your cursor directly before the section break and press Delete.
- Adjust formatting post-deletion: Removing section breaks can alter the formatting of the text that follows. Check the formatting, and adjust the styles and page layout settings if necessary.
- Use Find and Replace: If you need to remove multiple section breaks, use the Find and Replace feature. Press Ctrl + H, type ^b in the ‘Find what’ box, leave the ‘Replace with’ box empty, and click Replace All.
- Check for lingering issues: After removing section breaks, review your document for any remaining formatting inconsistencies. Ensure that headers, footers, page numbers, and styles are consistent throughout the document.
By following these steps, you should be able to effectively manage and troubleshoot issues related to section breaks in your Microsoft Word documents.
Microsoft Word Tips & Tricks
When you’re working on a document in Microsoft Word, managing section breaks can be crucial, especially if you’re preparing a document for final presentation or formatting. Here are some tips and tricks to help you efficiently remove section breaks:
- Identify the Breaks: First, ensure that you can see the breaks. Turn on the Show/Hide feature by clicking the ¶ button in the Home tab. This will reveal hidden formatting symbols, including section breaks.
- Select and Delete: Once you spot a section break, click immediately before the break and press Delete. Be careful, as deleting a section break can affect the formatting of the text that follows.
- Adjust Formatting Post-Removal: After removing a section break, you might need to reapply certain formatting options. Check the alignment, pagination, and headers/footers to ensure everything is as intended.
- Use Find and Replace: To remove all section breaks at once, use the Find and Replace feature. Open it by pressing Ctrl+H, type “^b” in the Find what box, leave the Replace with box empty, and click Replace All.
- Preserve Layout: If you want to maintain the layout unaffected by the removal of section breaks, consider using Continuous section breaks instead of Next Page ones, as they are less disruptive to your document’s flow.
By following these steps, you can ensure that your document maintains a professional and clean layout, free from unnecessary section breaks.
Managing section breaks in Microsoft Word is crucial for maintaining the structure and formatting of your document. Whether you’re working on a simple report or a complex manuscript, understanding how to add, view, and remove section breaks can greatly enhance your document’s readability and professionalism. Remember, the key steps involve showing all formatting marks, identifying the type of section break, and deleting them as necessary. With these skills, you can take full control of your document’s layout, ensuring that it looks exactly the way you want. So, go ahead and apply these techniques to streamline your Word documents effectively. For more information on using Microsoft applications and operating systems jump over to the official support site.
Filed Under: Guides, Top News
Latest TechMehow Deals
Disclosure: Some of our articles include affiliate links. If you buy something through one of these links, TechMehow may earn an affiliate commission. Learn about our Disclosure Policy.