Creating hearts in Microsoft Word is a fun way to add a personal touch to your documents. Whether you’re crafting a special note, designing invitations, or simply expressing affection, here’s how you can easily insert heart symbols:
Key Takeaways
- Use the Symbol feature:
- Click on the ‘Insert’ tab in the top menu.
- Select ‘Symbol’ from the options.
- Choose ‘More Symbols.’
- Set the font to ‘Segoe UI Emoji’ and scroll to find the heart symbols.
- Select the heart you like and click ‘Insert.’
- Use keyboard shortcuts:
- Press and hold the ‘Alt’ key.
- Type ‘3’ on the numeric keypad for a basic black heart (♥).
- Insert using Autocorrect:
- Go to ‘File’ and click on ‘Options.’
- Select ‘Proofing’ and then ‘AutoCorrect Options.’
- In the ‘Replace’ box, type a shortcut text like “<3”.
- In the ‘With’ box, copy and paste a heart symbol or use the ‘Symbol’ button to insert one.
- Click ‘Add’ and then ‘OK.’
- Now, whenever you type “<3”, it will automatically convert to a heart symbol in your document.
Creating Hearts in Microsoft Word
When you’re looking to add a personal touch to your documents in Microsoft Word, one fun element you can include is heart symbols. Whether you’re crafting a romantic letter, designing an invitation, or just adding a playful note, hearts can enhance your document’s visual appeal and emotional impact.
To insert a heart symbol in Microsoft Word, you have several options. The most straightforward method is to use the Insert Symbol feature. Simply go to the Insert tab on the ribbon, click on Symbol, and then choose More Symbols. From the subset dropdown, select Unicode (hex) if it’s not already selected. In the character code box, type “2764” and press Insert. This code corresponds to the solid heart symbol.
Another quick way to make a heart is by using a keyboard shortcut. Simply press and hold the Alt key, and then type 3 on your numeric keypad. Release the Alt key, and a heart symbol (♥) will appear in your document. This method is particularly useful if you need to insert hearts frequently and prefer a faster approach.
Additionally, you can explore various heart designs by using different fonts or by searching through the clip art available in Microsoft Word. This allows you to choose from a wider range of styles and sizes, making your document even more customized and visually interesting.
Remember, adding symbols like hearts can make your documents more engaging and expressive. Whether you’re using them for decorative purposes or to convey emotions, hearts are a simple yet powerful way to enhance your Word documents.
Windows 11 MS Word Symbols
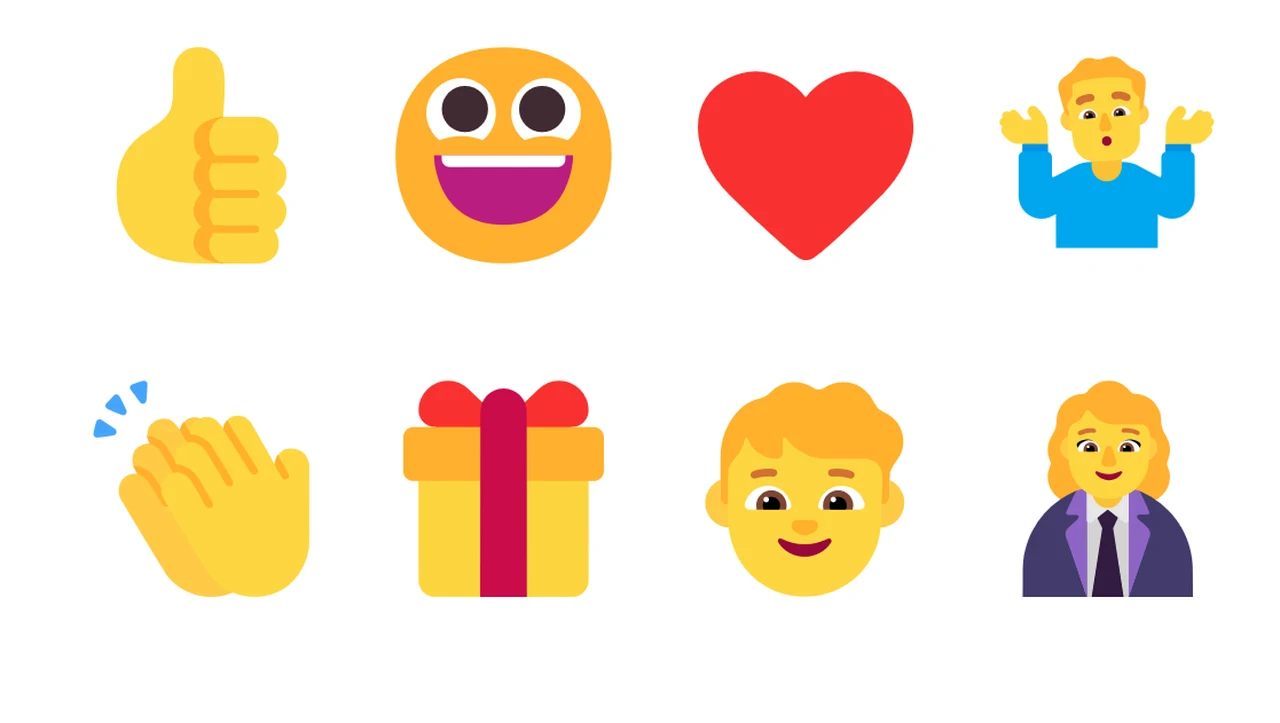
Whether you’re crafting a love letter, designing invitations, or simply adding a personal touch to your documents, incorporating hearts can enhance your creations significantly.
Visual Appeal: Adding hearts to your documents increases their aesthetic value. It transforms plain text into something more visually engaging and emotionally appealing. This is particularly useful in personal communications or special occasion documents like Valentine’s cards or anniversary notes.
Emotional Connection: The heart symbol is universally recognized as a sign of love and affection. By using hearts in your documents, you establish an emotional connection with the reader. This can make your message more heartfelt and impactful, ensuring that the sentiment you are conveying is felt deeply.
- Customization: Microsoft Word allows you to customize the color, size, and style of the heart symbols, making it easy to align them with the theme or mood of your document.
- User-Friendly: Inserting a heart in Microsoft Word is a simple process that can be done in a few clicks, making it accessible even to those who are not tech-savvy.
- Versatility: Hearts can be used in a variety of document types, from formal proposals to casual journals, adding a unique touch to each.
How to Create Hearts in Microsoft Word
- Using the Insert Symbol Feature:
- Open your Microsoft Word document.
- Click on the ‘Insert’ tab at the top of the window.
- Click on ‘Symbol’ on the right side of the ribbon.
- Choose ‘More Symbols.’
- Select the ‘Segoe UI Emoji’ font from the font drop-down menu.
- Scroll through the symbols to find the heart emoji or type “heart” in the character code box.
- Click on the heart symbol you prefer and then click ‘Insert.’
- Click ‘Close’ to exit the dialog box.
- Using Keyboard Shortcuts:
- Click where you want to insert the heart symbol in your document.
- For a solid heart, press and hold the ‘Alt’ key, then type ‘3’ on the numeric keypad.
- Release the ‘Alt’ key to insert the heart symbol (♥).
- Using Autocorrect Feature:
- Click on ‘File’ and then ‘Options.’
- Go to ‘Proofing’ and then click on ‘AutoCorrect Options.’
- In the ‘Replace’ box, type a shortcut text like “<3”.
- In the ‘With’ box, type the heart symbol (♥) using the method from the keyboard shortcuts above.
- Click ‘Add,’ then ‘OK,’ and close the options.
- Now, whenever you type “<3” in your document, it will automatically convert to a heart symbol.
- Using the Emoji Keyboard in Windows 10/11:
- Click where you want to insert the heart symbol in your document.
- Press ‘Windows’ + ‘.’ (period) or ‘Windows’ + ‘;’ (semicolon) to open the emoji keyboard.
- Type “heart” in the search bar or browse for the heart emoji in the emoji panel.
- Click on the heart emoji you want to insert.
Troubleshooting Heart Symbols in Microsoft Word
When you’re trying to insert or create heart symbols in Microsoft Word and encounter issues, follow these steps to resolve the problem. Pay special attention to common errors and software settings that might affect your output.
- Check Your Font: Not all fonts support the heart symbol. Try switching to a commonly used font like Arial, Times New Roman, or Calibri, which are more likely to include special characters and symbols.
- Use Character Map: If you can’t find the heart symbol directly in Word, use the Windows Character Map tool. Search for “Character Map” in the Start menu, select the font you are using in Word, and look for the heart symbol. Double-click it, copy, and then paste it into your document.
- Keyboard Shortcut: For a quick heart symbol, ensure your Num Lock is on, hold down the Alt key, and type ‘3’ on the numeric keypad. Release the Alt key, and a heart should appear in your document.
- Insert Symbol Feature: Go to the Insert tab in Microsoft Word, click on Symbol, and then choose More Symbols. Set the font to Arial Unicode MS or Segoe UI Symbol, and find the heart symbol to insert.
- Check for Updates: Sometimes, issues with symbols can be due to outdated software. Make sure your version of Microsoft Word is up-to-date by checking for any available updates in the application or through the Microsoft Office website.
If you continue to experience issues after trying these steps, consider restarting Microsoft Word or your computer to resolve any temporary glitches that might be affecting the software’s performance. If all else fails you can jump over to the official Microsoft Support website.
Tips and Tricks
When you’re looking to add a personal touch to your documents in Microsoft Word, inserting heart symbols can be a charming addition. Here are some tips and tricks to help you easily make hearts and enhance your document’s appearance.
- Use the Insert Symbol Feature: Go to the Insert tab, click on Symbol, and choose More Symbols. Set the font to Segoe UI Emoji and scroll to find heart symbols.
- Keyboard Shortcut: For a quick black heart, press Alt + 3 using the numeric keypad. Ensure Num Lock is on.
- Copy and Paste: Find a heart symbol you like from the internet or another document, copy it, and paste it directly into your Word document.
- Use Autocorrect for Faster Insertion: Set up an autocorrect entry to replace a specific text (like :heart:) with a heart symbol. Go to File, then Options, select Proofing, and click on AutoCorrect Options.
Remember, experimenting with different fonts and colors can also enhance the appearance of the heart symbols in your documents. Enjoy personalizing your projects with these easy steps!
As you’ve seen, creating hearts on Microsoft Word is not only possible but also quite simple once you know the right methods. Whether you choose to use the Insert Symbol feature, a keyboard shortcut, or even delve into using Clip Art or Autoshapes, each technique offers a unique way to add a personal touch to your documents.
Filed Under: Guides
Latest TechMehow Deals
Disclosure: Some of our articles include affiliate links. If you buy something through one of these links, TechMehow may earn an affiliate commission. Learn about our Disclosure Policy.
