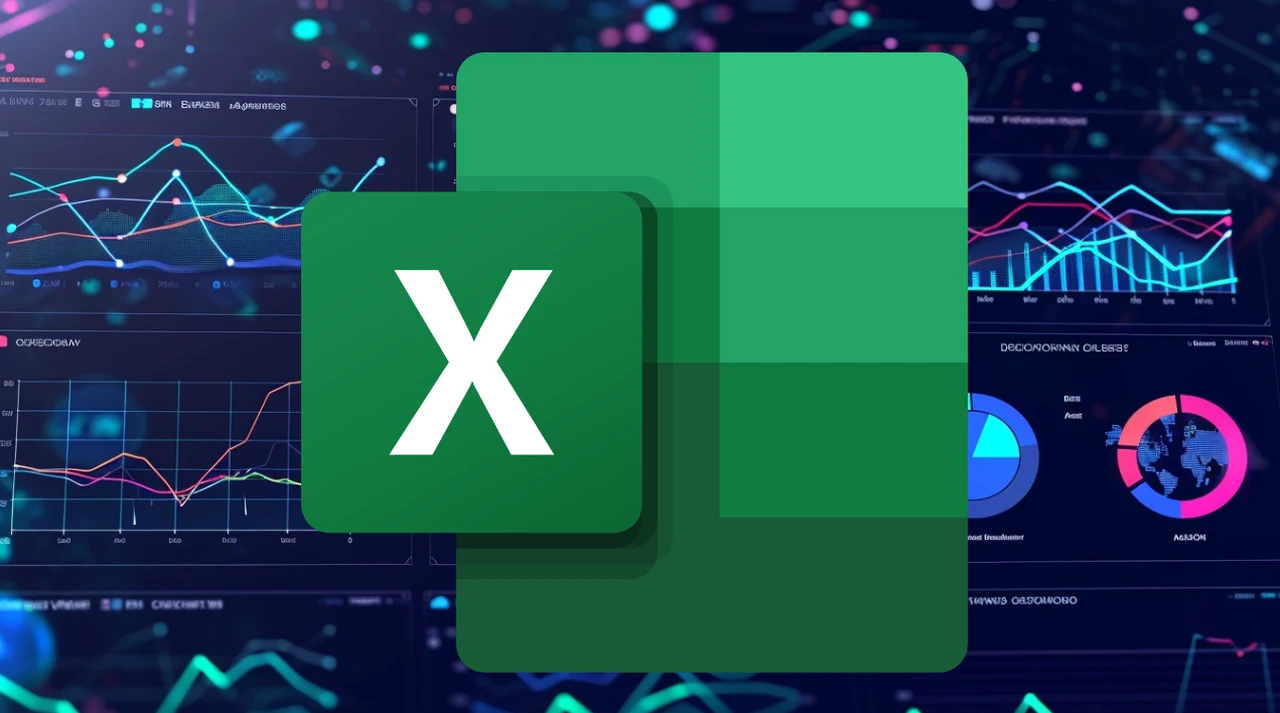Excel dashboards are powerful tools for presenting complex data in a visually appealing and easily digestible format. By following this five-step guide, you can quickly build professional-looking dashboards that effectively communicate key insights, even if you have only basic Excel skills. Mastering the art of dashboard creation will enhance your ability to present data in a way that engages your audience and supports data-driven decision-making.
Building Excel Dashboards
1. Data Analysis
The first step in creating an effective Excel dashboard is to analyze your data. Excel’s built-in “Analyze Data” tool, located on the Home tab, is a great starting point. This feature helps you understand the structure and relationships within your data, and it suggests the most appropriate chart types for visualizing your information. Selecting the right charts is crucial, as they will be the primary means of communicating your data’s story.
- Use the “Analyze Data” tool to gain insights into your data
- Choose chart types that effectively represent your data’s key points
- Consider your audience and the message you want to convey when selecting charts
2. Choose Your Colors
The next step is to select a color scheme for your dashboard. The colors you choose can significantly impact how your audience perceives the information presented. Use the “Fill Drop-down” on the Home tab to set your dashboard’s background color. Opt for a color that complements your charts and supports the narrative of your data. The right color palette not only enhances the visual appeal of your dashboard but also influences how viewers interpret the information.
- Select a background color that complements your charts and data
- Consider the psychological impact of colors when making your choice
- Ensure the color scheme aligns with the intended message of your data
Here are some other guides and articles you may find of interest on the subject of Microsoft Excel
3. Chart Placement
To create a well-structured and organized dashboard, embed each chart within a shape. These shapes can be found in the “Shape Drop-down” on the Insert tab. By placing your charts inside shapes, you can create a clean and user-friendly layout that makes it easy for your audience to navigate and understand the presented data. When selecting shapes, choose ones that effectively frame your charts without overshadowing the data itself.
- Embed each chart within a shape to create an organized layout
- Use shapes that frame your data effectively without distracting from it
- Maintain a consistent style throughout your dashboard for a professional look
4. Shape Formatting
Once you have placed your charts within shapes, it’s time to customize these shapes to highlight your data. Use the “Shape Formatting” options to modify colors, apply effects like shadows, and adjust other visual elements. The goal is to enhance the visual appeal of your dashboard while ensuring that the data remains the focal point. Be mindful not to overdo the formatting, as too many effects can distract from the information you’re presenting.
- Customize shapes to highlight your data using the “Shape Formatting” options
- Apply effects like shadows and color modifications to enhance visual appeal
- Ensure that the formatting emphasizes the data rather than distracting from it
5. Chart Refinement
The final step in creating an effective Excel dashboard is to refine your charts. Use the “Chart Formatting” tools to remove unnecessary elements like grid lines and borders. This simplification process helps to focus your audience’s attention on the key insights you want to communicate. By stripping away distractions, you ensure that your data is presented clearly and concisely.
- Refine your charts by removing unnecessary elements using “Chart Formatting” tools
- Eliminate grid lines and borders to focus attention on the data
- Aim for clarity and simplicity in your chart design
Review and Adjust
As you apply these five steps to each chart in your dashboard, be sure to maintain consistency throughout. Once all the elements are in place, take a step back and review your dashboard as a whole. Look for opportunities to optimize the visual flow and clarity of the information presented. Make any necessary adjustments to ensure that your dashboard effectively communicates your data’s story.
By mastering these five steps, you’ll be able to create Excel dashboards that are not only visually striking but also highly effective in presenting data. Whether you’re creating dashboards for business reports, team updates, or personal data organization, following this guide will help you deliver professional-looking results that engage your audience and drive data-driven decisions.
Video Credit: Source
Filed Under: Guides
Latest TechMehow Deals
Disclosure: Some of our articles include affiliate links. If you buy something through one of these links, TechMehow may earn an affiliate commission. Learn about our Disclosure Policy.